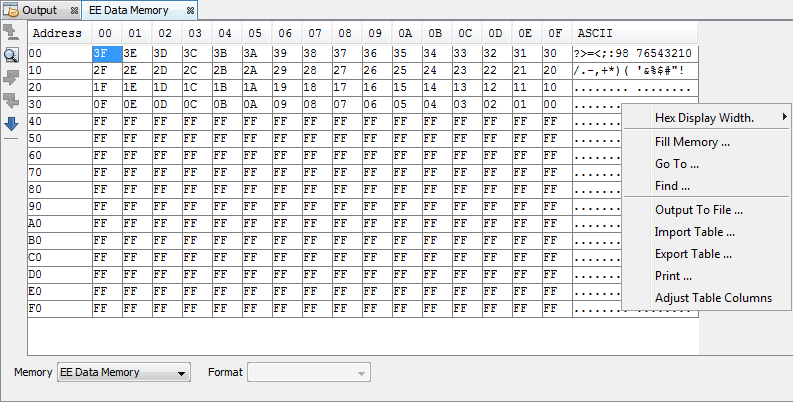The EEPROM window displays EEPROM data for any microcontroller device that has EEPROM data memory (e.g., PIC16F1829). Data/opcode hex information of the selected device is shown.
For the MPLAB X Simulator, when an EEPROM register value changes or the processor is halted, the data in the EEPROM window is updated.
For any Microchip hardware debug tool (e.g., MPLAB PICkit 4 in-circuit debugger), when an EEPROM register value changes or the processor is halted, the data in the EEPROM window is not updated; you must either do a Debug Read of device memory, if the device/header supports this, or you must exit from the debug session and then read the device data.
The start of EEPROM data memory needs to be specified for use with programmers. The table below shows some generic values, but please check the programming specification for your selected device to determine the correct address.
| Device | Generic Start Address |
|---|---|
| Midrange MCUs | 0x2100 |
| Enhanced Midrange MCUs | 0x1E000 |
| PIC18F MCUs | 0xF00000 |
| PIC24 MCUs, dsPIC DSCs | 0x7FFE00 |