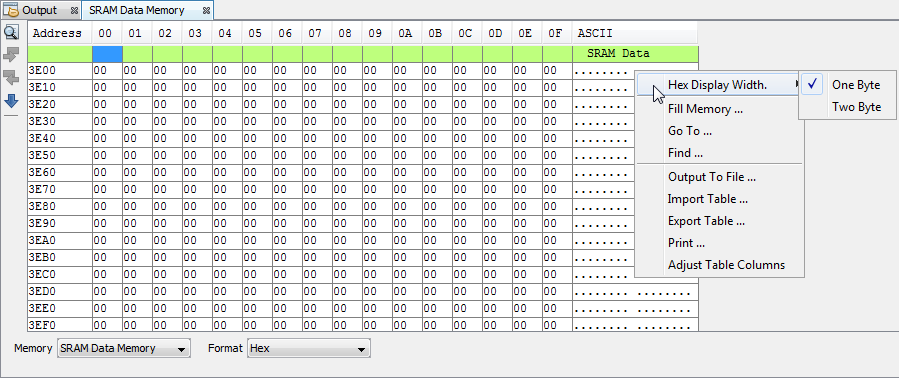The SRAM Data Memory window displays all the SRAM of the selected AT device. When a
register value changes, or the processor is interrogated, the data in this window is
updated (values updated shown in red).
When using a hardware tool for debug, some registers may show an “R” for each nibble of
data to represent a reserved resource.
Note: To speed up debugging with certain hardware tools, close this window. Use the I/O
Memory (SFRs) Window or Watches Window instead.
Figure 1. SRAM Data Memory Window with Content
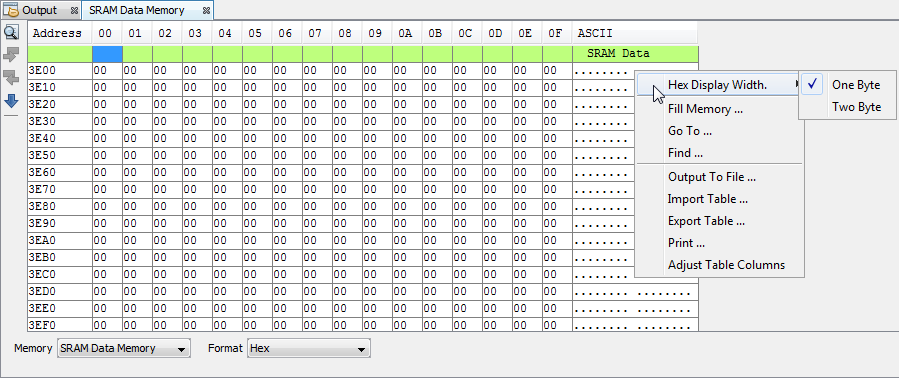
SRAM Data Memory Window Displays
You may specify how memory is displayed in the window by selecting from the Format
drop-down box on the bottom of the window.
Hex
This format displays file register information as hex data. The window has the
following columns:
- Address – Hexadecimal address of
the data in the next column.
- Data Blocks – Hexadecimal data,
shown in 1- or 2-byte blocks.
- ASCII – ASCII representation of
the corresponding line of data.
Symbol
This format displays each file register symbolically with corresponding data in hex,
decimal, binary and character formats. The window has the following columns:
- Address – Data hexadecimal
address.
- Symbol Name – Symbolic name for
the data.
- Radix Information – Hex, Decimal,
Binary, Char.
Radix information is displayed in four columns. Hex is shown in 1- or 2-byte
blocks.