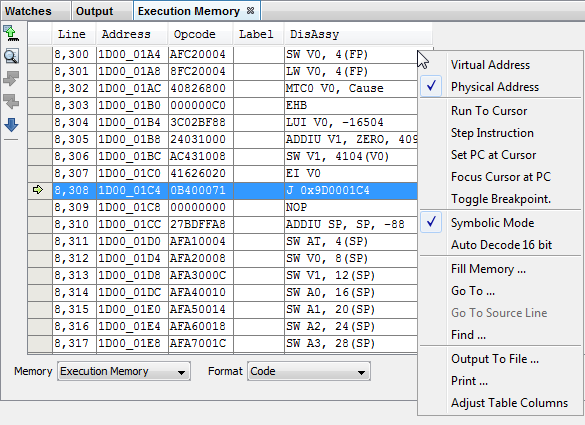| Virtual
Address (KSEG[0:1])
|
Select virtual addresses for display.
See your device data sheet for details. |
| Physical
Address |
Select
physical addresses for display. |
| Run to
Cursor |
Run the
program to the current cursor location. |
| Step
Instruction |
Perform a
step instruction. |
| Set PC at
Cursor |
Set the
Program Counter (PC) to the cursor location. |
| Focus
Cursor at PC |
Move the
cursor to the current PC address and centers this address in the
window. |
| Toggle
Breakpoint |
Toggle
(on/off) existing breakpoint. |
| Symbolic
Mode |
Display
disassembled hex code with symbols. |
| Auto
Decode 16 bit |
Use MIP16
/ microMIPS instruction decoding. See your device data sheet for
details. |
| Fill
Memory |
Fill
memory from Start Address to End Address with the value in Data. Specify other options in the Fill Memory
dialog.
|
| Go
To |
Go to the
address/function specified using the Go To dialog. |
| Go To Source Line |
Go to the corresponding
line in source code in the editor. |
| Find |
Find text
specified using the Find dialog. |
| Output To
File |
Write the
displayed window contents to a text file using the Output to File
dialog. |
| Print |
Print the
contents of this window using the Print dialog. Note: If you have a
large memory device, the number of pages printed can become very
large. A suggestion is to print the window contents to a file
(Print dialog, General tab, “Print to File” check box)
and then select which pages from the file you need to
print.
|
| Adjust
Table Columns |
Adjust
the columns automatically. |