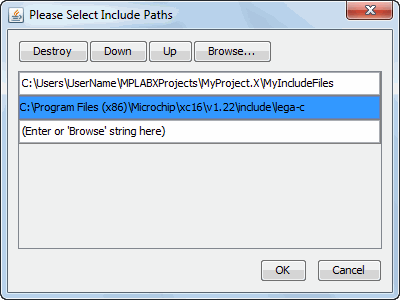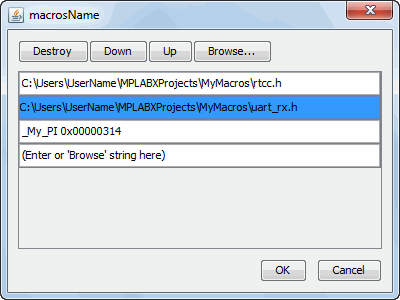For ways to open the New Project wizard, see Launch New Project Wizard.
The wizard will launch to guide you through new project setup.
Step 1. Choose Project: Select the “Microchip Embedded” category and choose from the project type “User Makefile Project.”
Step 2. Select Device: Select the device used in your project from the “Device” drop-down list. To narrow your selection list, choose a Family first.
Step 4. Select Tool: Select the development tool you will be using to debug your application from the list. The level of tool support for the selected device will be displayed next to the tool name. That is, green for full support, yellow for beta support and red for no support, yet.
Step 5. Select Plugin Board: This step will appear if a plugin board is available for your selected device. Drop down the list under “Supported Plugin Board” to see what it available.
Step 6. Select Project Name and Folder: Select a name and location for your new project. See Table 1.
- Forward (/) slashes are recommended in your path. However, you may use backward (\) slashes instead, though you may need to escape them (\\).
- A path and file name without spaces is recommended. However, if you do have spaces, use escape spaces (backward slash before the space) when you enter a path and file name in this window. GNU Make is known to cause weird issues with spaces as spaces are their separators.
Step 8. Finish: The new project will open in the Projects window.
Change Makefile project settings in the Project Properties window, “Makefile” category, after the project is created.
For information on exporting a project as hex, see “Project Menu” in Projects Window.
| Item | Description |
|---|---|
| Project Name | Specify a name for your project. |
| Project Location | Enter or browse to a location for your project. |
| Project Folder | View the
folder location based on the Project Name and Project Location. For information on the relation of the project folder to the working folder, see User Makefile Project Folder and Working Folder. |
| Set as main project | Set project created as the main project. Checked by default. |
| Overwrite existing project | If project name has been used already, this checkbox will be active. |
| Also delete sources | If project exists already and contains source code, this check box will be active. |
| Use project location as project folder | Create the
project in the same folder as the project location. This is useful if you are importing an MPLAB IDE v8 project and want to maintain the same folder for your MPLAB X IDE project (as when you want the build to be the same). MPLAB X IDE uses a folder to store a project information whereas MPLAB IDE v8 uses an .mcp file. Therefore you can only have one MPLAB X IDE project share a folder with an MPLAB IDE v8 project (.mcp file). |
| Encoding | By default set as ISO-8859-1. There is usually no need to change this. |
| Item | Description |
|---|---|
| Working Directory | Specify the
location of the external project. This is the default location from
where the build, debug build, and clean commands will be executed. For information on the relation of the project folder to the working folder, see User Makefile Project Folder and Working Folder. Browsing to the directory is recommended as this will take care of formatting issues for you*. |
| Build command | When the
command to Run is requested in MPLAB X IDE (icon or menu), perform the
build according to this command instead. Build path*: For Windows, use quotes. For Linux or Mac OS, any spaces must be escaped. |
| Debug build command | When the
command Debug is requested in MPLAB X IDE (icon or menu), perform the
debug build according to this command, instead. Debug build path*: For Windows, use quotes. For Linux or Mac OS, any spaces must be escaped. Also see: http://microchipdeveloper.com/mplabx:work-outside-compile-for-debug |
| Clean command | When the
command to Clean is requested in MPLAB X IDE (icon or menu), perform the
clean according to this command, instead. Clean path*: For Windows, use quotes. For Linux or Mac OS, any spaces must be escaped. |
| Image name | Enter the
path and name of the production image file (hex). Image path*: Any spaces must be escaped. |
| Debug image name | Enter the
path and name of the debug image file (ELF or COF). Debug image path*: Any spaces must be escaped. |
| User Include Paths | Enter or browse to user include file(s). Manage include paths in the dialog (Figure 1). |
| User Macros | Add or
parse-and-add macros. Edit: Enter a macro or browse to a file containing one. Manage macros in the dialog (Figure 2). Parse: Automatically parse a macro (MPLAB XC compilers only). Follow the instructions on the dialog. Once complete, choose to Replace any current macro(s) listed or Append to any current list of macros. See Example of a Makefile Project for an example of how to use this dialog. |